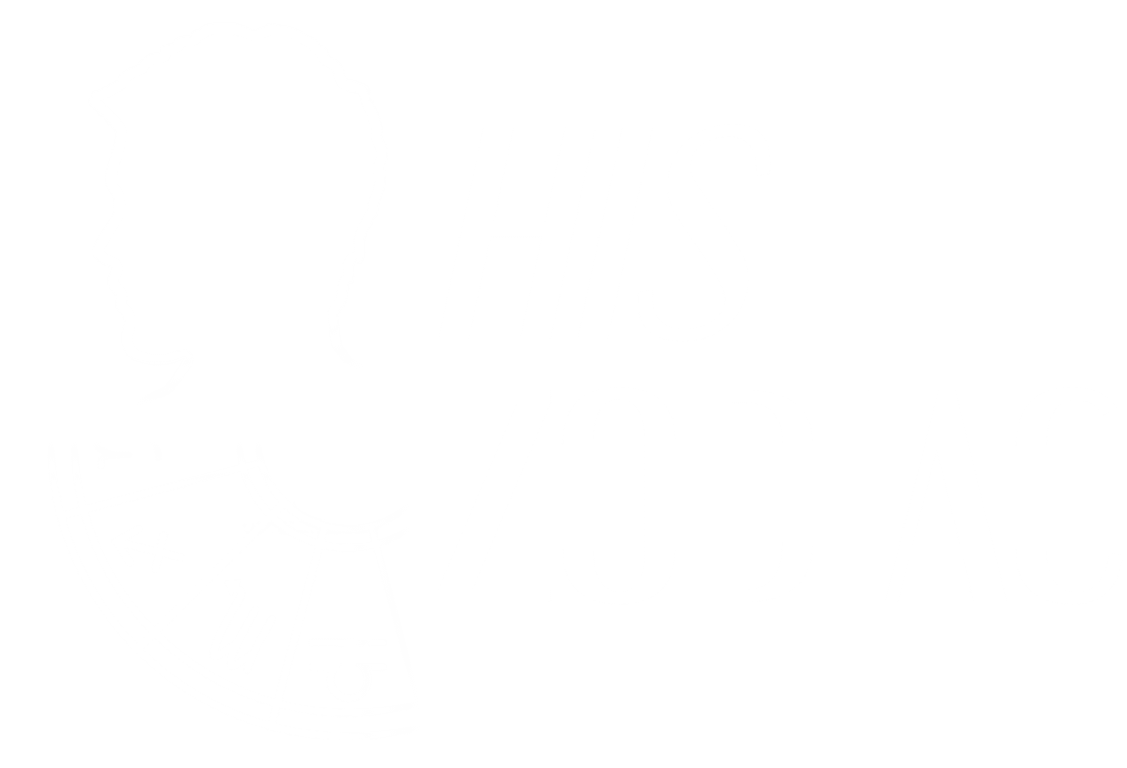Change Drive Letter and Paths by right-clicking on your WD drive and selecting Change Drive Letter and Paths. Change the settings by clicking on it. Then choose a letter from the drop-down menu and click OK. Restart your computer to see whether the problem with your WD external hard drive not being recognized has been resolved.
In This Article...
How do I connect my WD hard drive to my Mac?
Macintosh
- Click “Applications” in the left pane, “Utilities” in the second pane, and then “Disk Utility” in the third pane twice.
How do I install WD Elements external hard drive on Windows?
As you may know, Windows 10 includes all of the drivers needed to install most Western Digital external hard drives. The steps for connecting an external drive to a computer are as follows:
- The power adapter must be plugged into a wall outlet. You can use a power strip or UPS, but if the drive isn’t working, connect it to a wall outlet.
- Connect the power plug to the drive’s rear. It’s fine if the drive turns on and then off, or if some lights turn on for a split second.
- Connect the USB or FireWire cord to your computer immediately (do not use a USB or FireWire hub). If your drive has many ports, only use one of them. Do not connect the USB and FireWire ports to the computer at the same time.
- Connect the USB or FireWire cable’s opposite end to the external disk. If your machine is turned on, Windows should recognize and install the native Windows drivers for your drive (you shouldn’t need to use the power switch). The drive should appear in My Computer with a drive letter if it is formatted for your computer system.
This information is normally found in the user’s manual. If you have any problems mounting the external drive, we recommend contacting the manufacturer.
How do I partition a WD drive?
Disk Management is a graphical tool that allows you to manage your drives and partitions in Windows 10/8/7. Only NTFS partitions can be shrunk or extended using Disk Management. As a result, if your harddrive’s partitions use the FAT32 file system, you’ll need to reformat or convert them to NTFS. Because formatting a hard disk erases all data, it’s a good idea to back up all of your important files.
1. Open Disk Management after connecting your WD external hard drive to your computer. You can type disk management to open it “Enter “diskmgmt.msc” in the Search box or Run box.
2. Right-click an existing volume on the portable hard drive, select “ShrinkVolume” from the drop-down menu, and use the Shrink Volume Wizard to shrink the partition to free up space.
3. Select “New Simple Volume” from the context menu of the unallocated space earned by shrinking a primary partition or freespace gained by shrinking a logical partition on the WD portable drive.
4. On the next screen, select the volume size you want and click Next “Next.” If you only want to use the space to build a single partition, you can skip entering the volume size and simply click “Next,” which will make it the maximum size.
5. Assign a drive letter and file system according to the instructions. After that, click “Finish” to begin partitioning the drive.
Simply repeat the method if you require more partitions. It’s worth noting that once you’ve successfully built a new partition, you can’t merge it into an existing partition without losing data. You can use third-party partition manager software to resize the partition on the external hard drive with more flexibility.
Why is my WD external hard drive not showing up on my Mac?
- Check to see if the drive is correctly connected. It may seem self-evident, but because this relies on a wire – either a USB cable or an HDMI connection – if it isn’t correctly connected, it will not appear on your desktop.
- The cable is faulty. The cable could be the problem, if it’s plugged in correctly and isn’t wobbly or loose. Using a different cable, connect the same device.
- A USB or flash drive port that has been damaged. It could be a problem with the Mac’s hardware. If you have another port available, try connecting the device to it.
- Restart your computer. When a USB disk fails to boot, it’s sometimes due to a macOS issue. Restarting should hopefully fix some data harm. Select Restart from the Apple menu. Alternatively, press and hold the power button and then click Restart or press R when a dialog box opens. Restarting your Mac effectively clears the memory of macOS and begins it from scratch.
- The drive has been formatted incorrectly. Not all external drives are compatible with Macs. It’s possible that you’re attempting to connect anything that’s only designed to work with Windows devices. If you have a PC or laptop, connect it to see if you can access the files through another device. The best place to look for a drive that has been formatted wrongly is at
Check to see if the external drive is listed. Select System Report from the same menu option for more details.
- The Mac isn’t set up to show external drives on the desktop. It’s possible that your Mac recognizes the device but refuses to display its icon on the desktop. Even if this is the case, the drive will still appear under Locations in the left-hand column of the Finder menu. You should be able to access your disk this way, and you can check External Drives in the Finder menu under Preferences > General to ensure that it appears on your desktop as well.
- NVRAM should be reset. To do so, turn on your Mac after shutting it down or restarting it, then hit these four keys together for at least 20 seconds: Option, Command, P, and R. If your Mac appears to have restarted, press and hold the keys until you hear the second starting chime. Hopefully, the hard disk has arrived at this point.
- To see if an external disk is detected, use Apple’s Disk Utility. Disk Utility can be found in System Preferences or by using Spotlight. If it’s visible, select Mount to make it visible on the desktop and in the Finder’s External Drives menu.
Unfortunately, if none of those alternatives have worked and the external hard drive is still not showing up, it is possible that it has crashed or is completely broken. However, you may still be able to restore the data on the external device.
Why is my external hard drive not showing up on my computer?
If your drive is turned on but doesn’t appear in File Explorer, you’ll need to delve a little further. When the Create and Format Hard Disk Partitions option appears, open the Start menu and type “disk management,” then press Enter. After Disk Management has loaded, scroll down to see if your disk is listed. If it does, double-check that it’s online and properly formatted. If the disk is offline, right-click the name of the disk (e.g. “Disk 2”) and select Online.
Right-click the disk and select New Simple Volume if it hasn’t been formatted (it will indicate “Unallocated” under a black bar). If the drive is formatted for another operating system, as explained above, this will also cure the problem. Be aware that formatting it will wipe off all data on the drive, so only proceed if you’re certain you won’t need it.
Finally, if your drive is online and formatted but lacks a drive letter next to its name, right-click it and select Change Drive Letter and Paths to assign one. One of these simple actions should get your new drive up and running if you’re lucky.
Why is my hard disk not detected?
It could be due to a driver issue, a connection issue, or erroneous BIOS settings if your new hard disk is not identified by or Disk Manager. This is something that can be fixed. A malfunctioning USB port or a broken cable can cause connection problems. The new hard drive may be deactivated if the BIOS settings are incorrect.
Does WD Blue SSD come with cloning software?
Western Digital (WD) does not include cloning software, and you must first obtain the WD SSD clone software from the WD websites. Western Digital SSD migration software includes: 1. WD Backup: under Windows Vista, 7, 8.1, and 10, backup your data to a WD drive and use it as primary storage.
How do I add a hard drive to my laptop?
To install a second hard drive in the optical drive bay, follow the steps below.
Step 2: To remove the optical drive tray, unscrew the two fasteners (seen in the image below).
Step 3: Insert the second hard drive into the optical drive slot of a hard drive caddy tray.